How to Stop Files Being Uploaded to Onedrive
OneDrive is ideal for cantankerous-estimator work, collaboration and saving storage space. Despite this, certain circumstances may come almost which require us to cease syncing. This postal service aims to guide you on how y'all can get virtually doing this. Stopping a folder from syncing prevents changes made to the file on your PC being transferred to the digital re-create, or vice versa.
Solution:
- Right click the OneDrive toolbar icon
- Select settings from the dropdown
- Switch to the business relationship tab
- Select Stop sync
- Click Unlink business relationship (if needed)
Read along to acquire how you can end your 1 drive folders from syncing/uploading changes, what exactly syncing does and how you can revert to previously synced versions of a OneDrive file on your PC.
Quick links:
- Stop syncing OneDrive folders on your PC
- Reverting to a previously synced version of a OneDrive file
- What is syncing
- Finish annotation
Stop syncing OneDrive folders on your PC
Please note OneDrive must be open and running to attempt the following instructions.
Pace one – Select settings via the OneDrive toolbar icon
- You tin can identify the OneDrive toolbar icon every bit a blueish cloud shape. Right click it to access its context menu- from which you can select Settings.
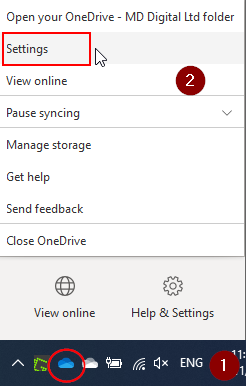
Step ii – Select Stop sync from the Account tab
- Click Business relationship from the top of the new window to navigate to the account tab. On this tab locate and click Stop sync.
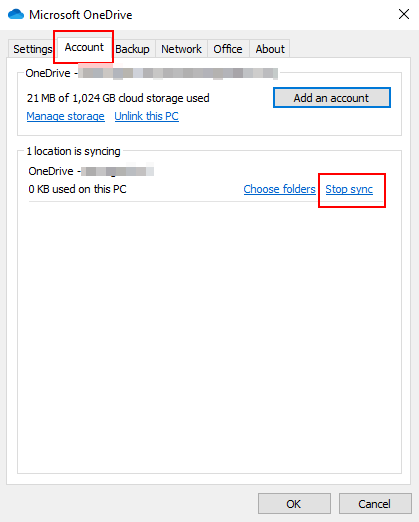
Step 3 – Unlink your account/Select the folder you'd like to finish syncing
- If you are no longer syncing your last synced folder, you'll be asked to unlink your account
- Otherwise, please select the folder you'd similar to stop syncing to end off.
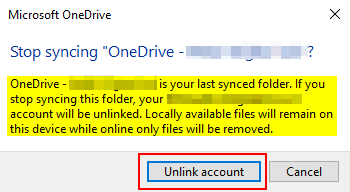
Reverting to a previously synced version of a OneDrive file
Please note OneDrive must exist open up and running to attempt the post-obit instructions.
Pace 1 – Access Version history from the OneDrive file'south context bill of fare
- Locate your target file and right click it to admission the context carte. From the context carte du jour find and click Version history.
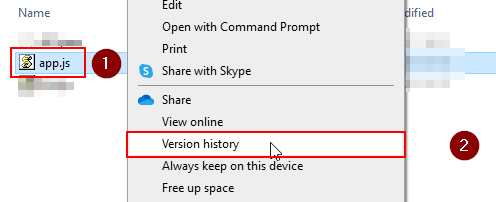
Pace two – Right click your intended version and select restore
- Correct click the version you'd like to revert to and select Restore to resync the current file back to its prior land.
- You can alternatively download a re-create of the reverted file, without updating the cloud version
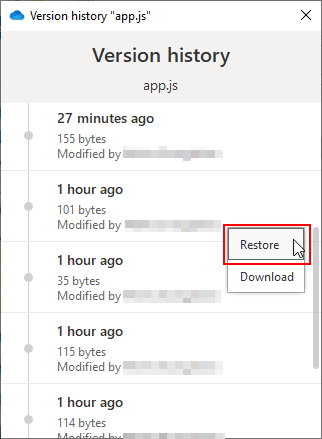
What is syncing
OneDrive syncing
OneDrive syncing is the process which ensures the latest versions of documents stored in the cloud are accessible everywhere all the time. When syncing occurs, changes to a file on your end (client side) are logged and applied on the back end (in the cloud). Thank you to this, your progress is transferred over automatically when you attempt to continue your piece of work on another device using OneDrive.
What happens if two syncs for ane file occur at the same time
Due to the many variables impacting when OneDrive will exist fabricated aware of a change to your file, it's currently a statistical improbability that yous'd accept the same file be synced from 2 different devices at the aforementioned fourth dimension. In reality one would still come first. In which example, if you need to return to your own version. Yous can access it via the OneDrive version history feature. This will allow you to restore the file to being a prior version, or download a copy of said older version- contained of the currently synced file.
Stop note
Recap
OneDrive provides a syncing feature which allows changes to a file or folder to be tracked. This is used to brand certain uploaded documents match the modified versions on your PC and vice versa. In this postal service we explained syncing, version history (and how you tin can use it) as well every bit how y'all tin forbid a folder from syncing (uploading your changes).
Adieu
As usual, this section is dedicated to thanking readers for their support. We'd be pleased to know you lot found this post useful and/or informative. If you lot have any more Office 365 related queries, please consult our related articles (listed below). Nevertheless, if you have other queries, consider looking at the rest of the site. We're oftentimes posting new stuff each calendar week and may just have the guide or troubleshooting tips you lot demand. Regardless, nosotros wish you a bye/night. Cheerio readers.
Our related articles:
- A complete guide to using OneDrive to transfer files to a new computer – OneDrive is a cloud storage platform offered equally part of the Microsoft 365 suite. With it, your diverse folders and files may be stored online and downloaded for use from anywhere with an internet connection. As such, OneDrive is very useful if you're looking to become files from one computer to another without wanting to mess around with storage devices.
- A consummate guide to fixing OneDrive sync issues on Mac – OneDrive sometimes has issues, and many users accept claimed that OneDrive isn't synchronizing on their Mac Bone devices, however, there are solutions available. In this blog, nosotros will cover the nearly effective approaches to help users set up sync issues on their OneDrive devices. We will address some of the causes of why OneDrive won't sync correctly and what users tin can do to assist resolve these issues. Use the guide below to run into how you tin can resolve OneDrive sync issues on Mac Os devices.
- How to motion OneDrive for Business files betwixt users – The question for today is how tin you move OneDrive for Business files betwixt users? What is the all-time approach and how will it touch on users who attempt to move files across users who employ our method?
- How to fix "access to the deject file is denied" OneDrive error – The prevailing issue that volition be addressed here is the concerns surrounding the error "Access to the deject file is denied". This mistake comes when a file a user tries to access has been denied due to an underlying fault within the file. At that place are multiple reasons why this can exist caused — for instance, the file is not on the cloud but still showing on the Bulldoze. In this case a unproblematic refresh will resolve the effect or other more circuitous faults.
Recent Posts
How to change the OneDrive account on you Mac
You can change OneDrive accounts on your Mac OS devices if you demand to. At that place may be instances where you need to alter your business relationship on your Mac device; however, what are the steps, and tin can you...
How to unlink OneDrive on a Mac
If you apply OneDrive regularly, yous may find that the UI works well on your desktop without any problems; still, if you need to unlink OneDrive on a Mac, you can use the guide beneath to help with the...
Source: https://businesstechplanet.com/a-guide-to-stopping-a-onedrive-folder-uploading/
0 Response to "How to Stop Files Being Uploaded to Onedrive"
Postar um comentário